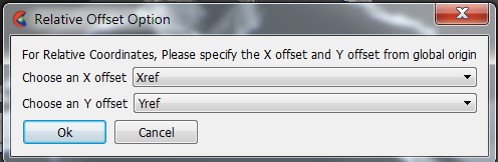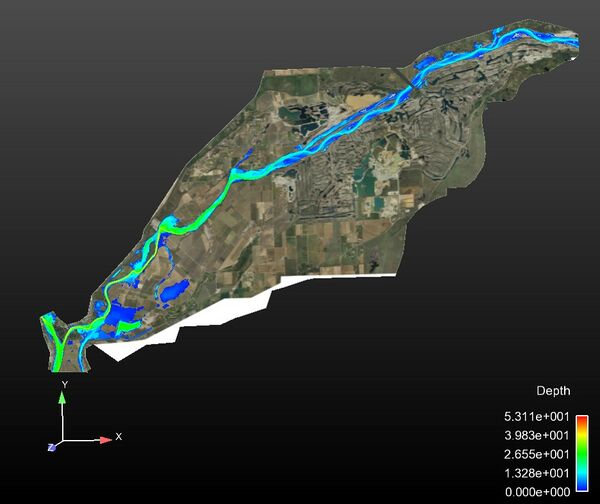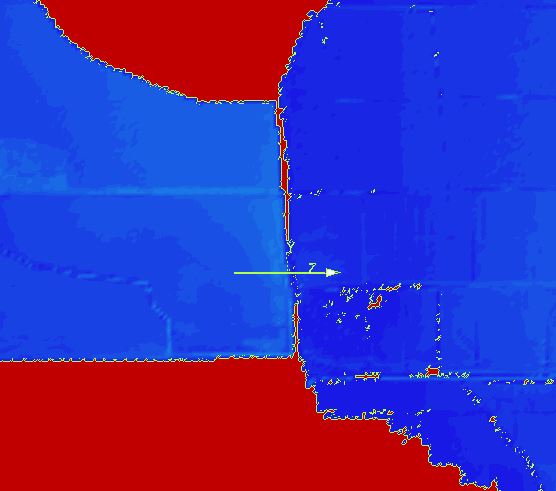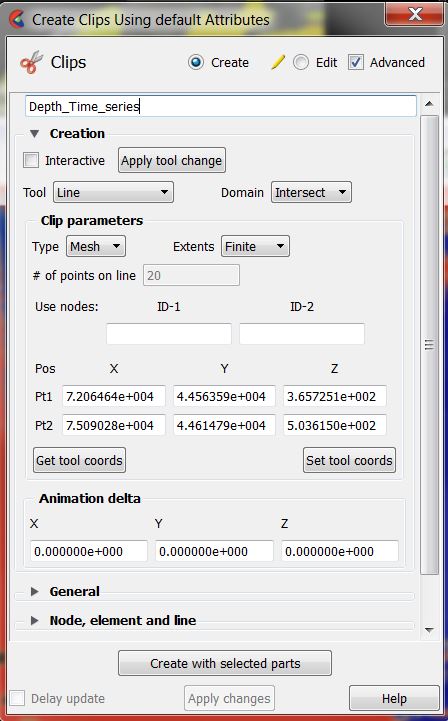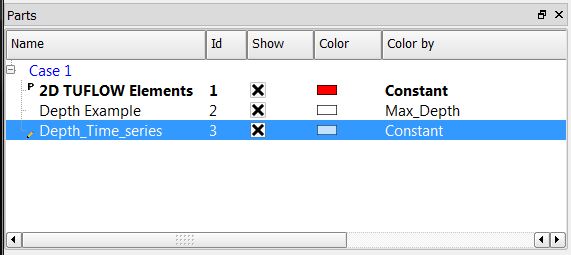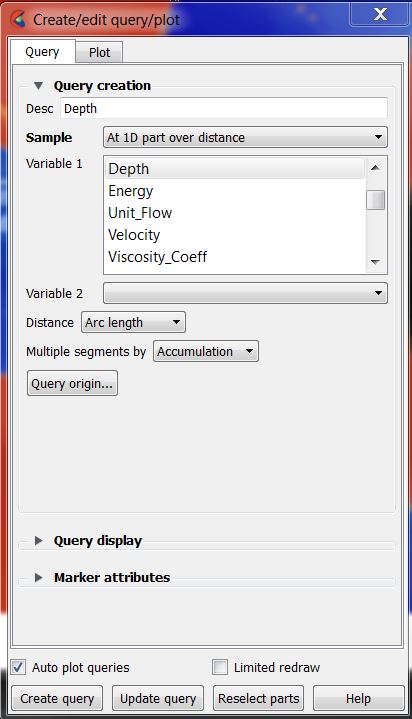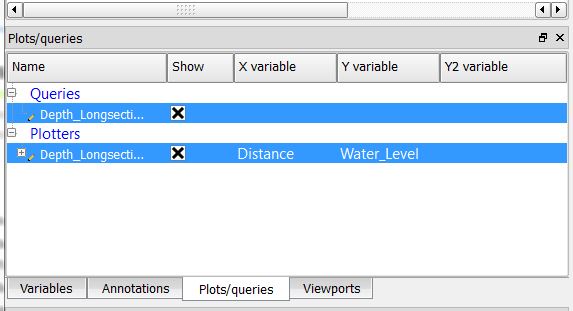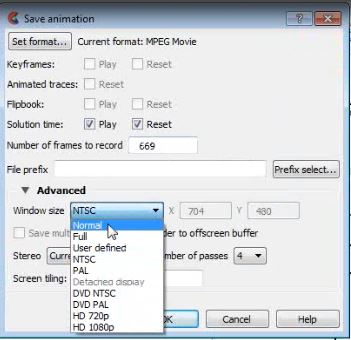Difference between revisions of "Ensight Tips"
Chris Huxley (talk | contribs) |
Chris Huxley (talk | contribs) |
||
| Line 17: | Line 17: | ||
* [[Ensight_Animation | Creating an Animation]] | * [[Ensight_Animation | Creating an Animation]] | ||
| − | |||
| − | |||
| − | |||
| − | |||
| − | |||
| − | |||
| − | |||
| − | |||
| − | |||
| − | |||
| − | |||
| − | |||
| − | |||
| − | |||
| − | |||
| − | |||
| − | |||
| − | |||
| − | |||
| − | |||
| − | |||
| − | |||
| − | |||
| − | |||
| − | |||
| − | |||
| − | |||
| − | |||
| − | |||
| − | |||
| − | |||
| − | |||
| − | |||
| − | |||
| − | |||
| − | |||
| − | |||
| − | |||
| − | |||
| − | |||
| − | |||
| − | |||
| − | |||
| − | |||
| − | |||
| − | |||
| − | |||
| − | |||
| − | |||
| − | |||
| − | |||
| − | |||
| − | |||
| − | |||
| − | |||
==Navigation Tips and Shortcut Keys== | ==Navigation Tips and Shortcut Keys== | ||
Revision as of 07:44, 18 February 2015
Introduction
Ensight is 3D Computational Fluid Dynamics (CFD) result viewing software developed by CEI Inc. The software can be downloaded from the CEI website.
This page contains a brief introduction to the software for the purpose of viewing and analyzing TUFLOW results. More advanced user tutorials are available via the CEI website. Ensight Tutorials.
If you have any suggestions to be included in these pages, please add them to the discussion page: Ensight Suggestions
Basics
- Data Preprocessing
- Data Loading
- Navigation Tips and Shortcut Keys
- Point Time Series Plot
- Line Longsection Plot
- Loading a Background Image
- Creating an Animation
Left Mouse Button
Holding the left mouse button whilst navigating in the viewport (graphics display)
- Navigating mouse up-down = rotate about horizontal screen X-axis
- Navigating mouse left-right = rotate about vertical screen Y-axis
- Ctrl-key plus up-down or left-right navigation = rotate about Z-axis extending outward from the screen
Right Mouse Button
Holding the right mouse button whilst navigating in the viewport (graphics display)
- Navigating mouse up-down or left-right = Model zooms in and out
- Ctrl-key plus right button acts as a pan operation
Middle Mouse Button (Scroll)
- Model zooms in and out
Shortcut Keys
F1 - Window will rotate about the screen X-axis by 45 degrees
F2 - Window will rotate about the screen Y-axis by 45 degrees
F3 - Window will rotate about the screen Z-axis by 45 degrees
Ctrl F1, F2, F3 rotates by -45 degrees about the screen axes
F4 - Spins the window – (try with the left mouse click)
F5 - Front view
F6 - Side view
F7 - Top view
F8 - Will return to last view before F5, F6 or F7 was pressed
F9 - Maximizes the graphics windows on the display; press F9 again or use Esc to go back
Loading a Background Image
Background Images can be registered and added to a display.
The utility "Align Photo" is required to do this. This option is not available within the basic Ensight package. CEI Inc. should be contacted so that this utility can be added to your user define tools list.
Steps to load aerial imagery are:
- Select the Part which you would like to to apply the photo to.
- Double Click the “Align Photo” button from the user define tools list.
- A dialog will appear, asking you to select the Image File, and the corresponding World Coordinates File. Select the “Relative Position” option (EnSight models are currently stored in relative coordinates).
- Enter the Image File and World File.
- Select "OK".
- Select "Xref" and Yref" for the offsets.
Result Long-section Plot
Create a clip line in the location where you would like to extract results.
- Select the clip line icon
- Relocate the clip line. Selecting the centre is used to shift the location of the clip line. Selecting the start or end of the line can be used to alter the line extent.
- Select the parent Part 2D TUFLOW Elements
- Right Click >> Create >> Clips
- Name the Clip
- Select Tool = Line
- Select Extents = Finite
- Deselect the clip line tool.
- The clip should now remain within the view window and also show in the list of Parts
Variables need to be associated with the clip:
- Select the clip part (left click the Part)
- Select query
- Select Sample = 1D part over distance
- Select the desired variable. For example Depth or Water_Level
- This dataset will be added to the Plots/Queries window, and also to the display window as a graph. Double click the graph in the display window to update the graph display options (colors, labels, titles etc.).
- Alternatively, unique graphs an be created for each dataset can be created. Right Click the query dataset>> Add to Plot
Creating an Animation
Ensight can be used to present spatial and time series datasets dynamically within the same animation.
- Select File>>Export>>Animations
- Select Set format
- Select MPEG Movie
- Adjust the frame rate as appropriate
- Select Play and Reset
- Within Advanced Options, set the window type to Normal
- Select an appropriate output location and filename