Difference between revisions of "QGIS 3D Animations"
Jump to navigation
Jump to search
| Line 29: | Line 29: | ||
==Configure DEM in 3D Map View== | ==Configure DEM in 3D Map View== | ||
| − | + | <ol> | |
| − | + | <li> Create a new 3D map view under <i> View >> 3D Views >> New 3D Map View</i>: <br> | |
| − | + | [[File:New 3d mapview.jpg||500px]]<br> | |
| + | The following 3D Map View window will appear: <br> | ||
| + | [[File:3d mapview window.png]]<br><br> | ||
| + | </li> | ||
| + | <li>Within the 3D Map View window, configure the DEM to display as a 3D mesh: | ||
| + | * Use the ''Zoom Full'' tool [[File:Zoom full icon.png]] to center the map view onto the DEM | ||
| + | * Click ''Settings [[File:Settings icon.png]] > Terrain tab'' | ||
| + | * Within the Terrain tab, enable the following settings: | ||
| + | ** Type: Mesh | ||
| + | ** Elevation: M01_5m_001 | ||
| + | ** Smooth triangles enabled | ||
| + | ** Render style: Color Ramp Shader | ||
| + | ** Color ramp: Greys >> Inver Color Ramp | ||
| + | ** Click OK | ||
| + | [[File:3d DEM config.png|800px]] | ||
| + | </li><br> | ||
| + | The figure below demonstrates the resultant 3D surface. For more details on navigating within the 3D map view, refer to [https://docs.qgis.org/3.34/en/docs/user_manual/map_views/3d_map_view.html#navigation-options QGIS Documentation - 3D Map View, Navigation Options] | ||
| + | [[File:3d mapview DEM.png|400px]] | ||
| + | |||
| + | </ol> | ||
Revision as of 13:04, 18 October 2024
Page Under Construction
Introduction
This page explains how to make a 3D animation using QGIS. QGIS version 3.38.3 has been used for this example.
Data Required
As a minimum you will need:
- Digital Elevation Model (DEM)/TIN; and
- 2D Model Results.
The DEM and 2D results for Tutorial Module 1 are used in this example. The complete model is available from Tutorial Introduction.
Set Up QGIS Workspace
The following steps demonstrate how to display the water level (_h) datasets, these steps may equally be followed using other datasets you may have.
- Load the DEM.tif into the QGIS workspace, along with the 2D results datasets using the M01_5m_001.xmdf results file located in the TUFLOW\results\ folder using the TUFLOW Viewer. For more details on loading map outputs, refer to TUFLOW Viewer - Load Results - Map Outputs.
- Select 'Depth' results to display in the workspace and change map styling to your preference. In this example, the 'blues' colour ramp has been selected and the temporal bar has been moved to show depth results near the peak of the event. For more details on map styling, refer to TUFLOW Viewer - Map Outputs - Styling Scalar Types.
The QGIS workspace should look similar to below:
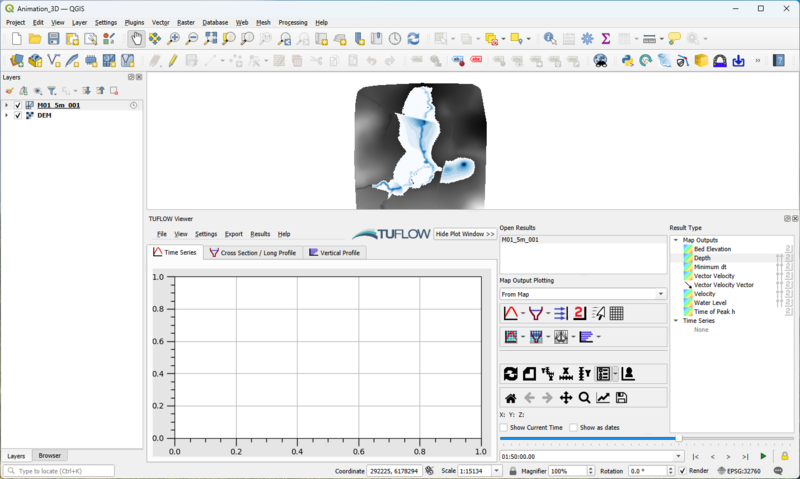
Configure DEM in 3D Map View
- Create a new 3D map view under View >> 3D Views >> New 3D Map View:

The following 3D Map View window will appear:
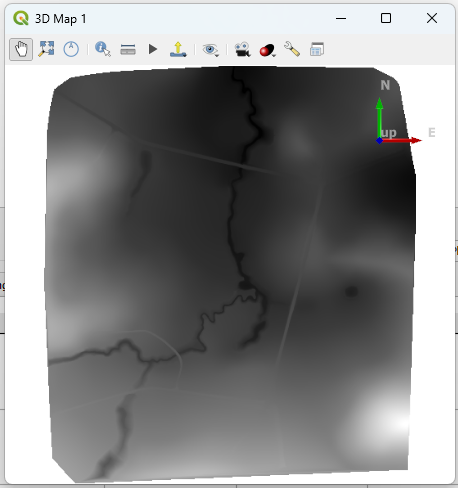
- Within the 3D Map View window, configure the DEM to display as a 3D mesh:
- Use the Zoom Full tool
 to center the map view onto the DEM
to center the map view onto the DEM - Click Settings
 > Terrain tab
> Terrain tab - Within the Terrain tab, enable the following settings:
- Type: Mesh
- Elevation: M01_5m_001
- Smooth triangles enabled
- Render style: Color Ramp Shader
- Color ramp: Greys >> Inver Color Ramp
- Click OK
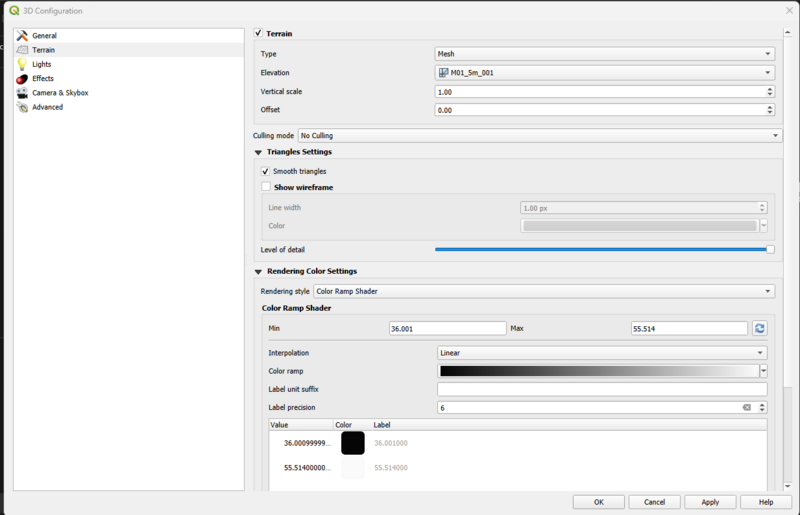
- Use the Zoom Full tool
The figure below demonstrates the resultant 3D surface. For more details on navigating within the 3D map view, refer to QGIS Documentation - 3D Map View, Navigation Options
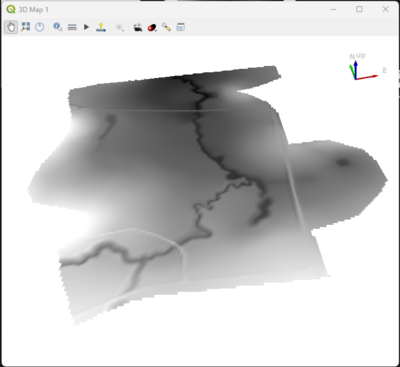
| Up |
|---|