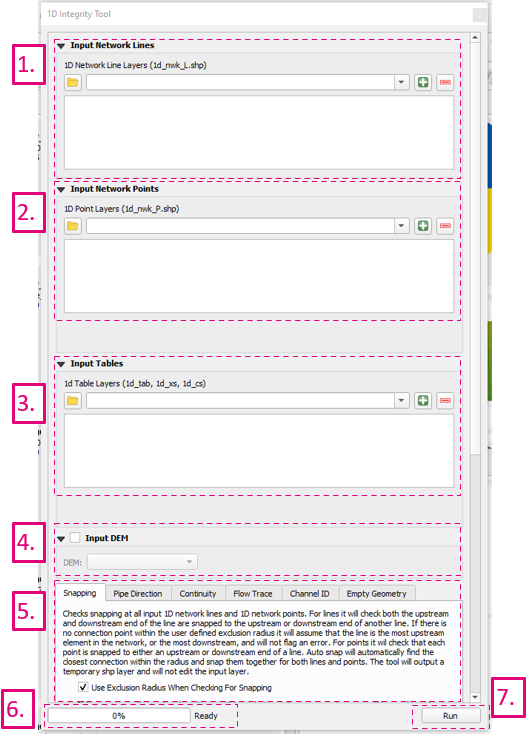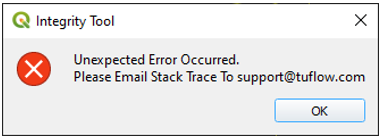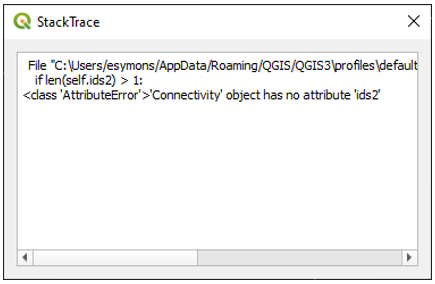1D Integrity Tool
The 1D Integrity Tool is a suite of tools that help modellers find and fix potential errors in 1D networks prior to running TUFLOW. The tool was primarily designed for (large) underground pipe networks, but can be used for all 1D channel types, however not all checks will be available. The tool is designed to be fast and provide automated fixes as well as visualisations to help the process. The tool is undergoing constant development and a list of planned features can be found at the bottom of the page.
| Up |
|---|
Getting Started
Installation or Version Upgrade
Installation
The 1D Integrity Tool is a free tool that comes as part of the TUFLOW plugin in QGIS. For instructions on how to install the plugin, please follow these steps: Installation of Plugin.
There are also instructions on installing plugins in the QGIS documentation - if you choose to follow the QGIS documentation, the plugin is called "TUFLOW" in the repository: Link to QGIS Documentation - Installing and Managing Plugins.
Plugin Upgrades
It's recommended to upgrade the plugin whenever a new version is released. The upgrade process is typically done via the Plugin Manager (QGIS Drop Menu: Plugins >> Manage and Install Plugins).
If you encounter an error while upgrading the plugin please follow these steps: Error_While_Upgrading_Plugin .
Opening the 1D Integrity Tool
After installing the QGIS TUFLOW plugin, the TUFLOW Viewer tool can be opened by clicking the following icon in the plugin toolbar:

General Overview
The 1D Integrity tool is designed to accept multiple inputs and will treat all inputs holistically as a complete system. Each tool is designed to be run separately and progressively as part of the entire tool suite. It is assumed that most of the channel attribute data has been populated, most importantly that each channel has been given a valid type.
See Tool Documentation for information on each tool and Example Workflow and Tutorial for examples.
- Input Network Lines - input location of 1d_nwk lines such as pipes, culverts, and open channels. Use dropdown box and '+' button to add layers as inputs to tool.
- Input Network Points - input location of 1d_nwk points such as pits and nodes. Use dropdown box and '+' button to add layers as inputs to tool.
- Input Tables - input location of 1d_ta lines such as 1d_xs, 1d_cs, and 1d_hw. Use dropdown box and '+' button to add layers as inputs to tool.
- Input DEM - input raster. Currently only 1 input is supported, so if you are using tiled rasters datasets, they would need to be mosaiced into a single raster prior to running the tool.
- Tool Selection - the active tab will determine the active tool. Prior to plugin version 3.2 a radio button was used to select the active tool. See Tool Documentation for information on each tool.
- Status Bar - contains the progress bar and status of the integrity tool. Includes information such as the current active task being performed (if one of the tools is running), and the status of the previously run tool.
- Run - runs the currently active tool (active tool determined by the current active tool tab - prior to plugin version 3.2 a radio button was used to select the active tool).
Tool Documentation
Example Workflow and Tutorial
Steps...
Planned Development
- Auto correct continuity errors - use a set of rules to correct continuity errors
- Inference tool - tool to fill in missing data such as pipe inverts based on a set of rules
Errors
The tool will typically capture all errors that occur and the user may receive the following message box:
After the user closes this dialog, another one should open with the 'stack trace'. The 'stack trace' is a trace of the Python error that occured and is useful for finding and fixing the error. Copy the text and email it to support@tuflow.com with a copy of the inputs in the integrity tool if possible.
Occassionally you may receive an uncaught error, appearing as a yellow banner at the top of the QGIS window. Similar to the above process, please select 'Stack trace' and email a copy of the text and (if possible) the inputs used in the integrity tool to support@tuflow.com.