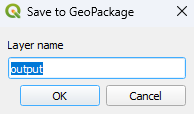QGIS SWMM Conduits Assign Node Fields
Introduction
This tool gives users the ability to reliably and efficiently assign the "To Node" and "From Node" fields of a conduits layer. It identifies the nodes snapped to the endpoints of conduits and assigns the "To Node" and "From Node" appropriately.
This tool supports in-place editing if selected in the QGIS processing window.
Usage
This tool can be found in the QGIS processing toolbox panel under 'TUFLOW > SWMM'. To open the Processing Toolbox Panel, navigate to 'Processing' in the menubar and select 'Toolbox'.

Parameters
- Input Layer: The existing conduits layer that will be assigned the 'To Node' and 'From Node' fields. To only update the fields of some of the layers' features, tick on 'Selected features only'. The tool will only update the fields of the conduits which have been selected.
- SWMM Node Layers: The existing node layers that are snapped to the endpoints of the conduits.
- Conduits: Determines the output file. Details on the options are below.
Note: If 'Edit Feature In-Place' is selected, the tool only requires the 'SWMM Node Layers' parameter. Ie. The tool will overwrite the existing conduits file with the updated "To Node" and "From Node" fields.
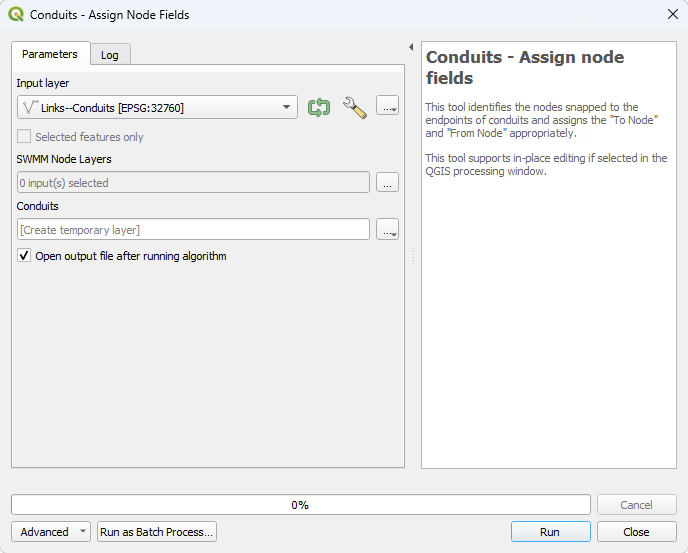
- Output Options:
- For each of the following options, the tool will create a new conduits layer and won't overwrite the existing one.
- Create Temporary Layer:
- Creates a temporary scratch layer. This layer will open into the QGIS workspace but it will not be saved anywhere.
- Create Temporary Layer:
- Save to File...:
- The user can navigate to a folder and save the updated conduits layer to a new GeoPackage Database.
- Save to File...:
- Save to GeoPackage...:
- The user can navigate to an existing GeoPackage Database. Once selected, a 'Layer Name' dialog will appear. Enter the new layer name, and the updated conduits layer will be saved as that name in the GPKG.
- Save to GeoPackage...:
- Save to Database Table...:
- ???
- Save to Database Table...:
- Append to Layer...:
- ???
- Append to Layer...:
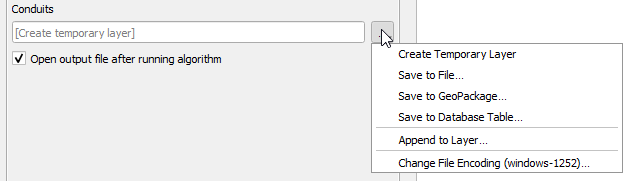
Example
Save to an existing GeoPackage:
Using 'Edit Feature In-Place' tool:
| Up |
|---|