QGIS TUFLOW Styles
Introduction
When outputting GIS files in the shapefile format, no styling information is (or can be included). For example when viewing a _zsh_zpt_check_P, the user may wish to view whether the zpt (elevation point) has been raised, lowered, or no change has been applied. This GIS layer contains an attribute dz and the symbology options can be used to achieve this. For instructions to do this manually, please see QGIS Symbology.
The QGIS TUFLOW plugin also includes template styles for the majority of the check files. These are stored in a QGIS_Styles folder under the installation directory. This directory is typically:
C:\Users\<username>\.qgis2\python\plugins\TUFLOW\QGIS_Styles\
Where <username> is the Windows user name.
For instructions on customising these styles please see [[Overwriting_Style_Templates | Overwriting Style Templates] below.
There are currently three tools available for applying a TUFLOW style / symbology based on the templates, these are described further below.
Apply TUFLOW Style to Current Layer
As the name implies, this will apply the symbology to the current layer in the layer control. If no template file exists for the layer type no change is made.
This tool has a button in the toolbar which looks like the below:
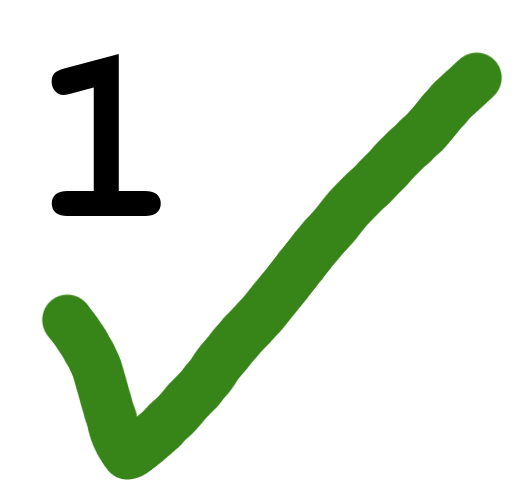
This can also be accessed from the the Plugins >> TUFLOW >> Apply TUFLOW Styles to Current Layer menu item.
Apply TUFLOW Styles to Open Layers
As the name implies, this will apply the symbology to all open layers in the layer control (even if the visibility is turned off). This is particularly useful if loading in the .qgs project file from TUFLOW as this loads all of the input and output GIS files for the simulation, after loading if this tool is applied all output files will have a symbology applied.
If no template file exists for a layer type no change is made.
This tool has a button in the toolbar which looks like the below:

This can also be accessed from the the Plugins >> TUFLOW >> Apply TUFLOW Styles to Open Layers.
An example QGIS map window showing the layers after this tool has been applied on a loaded .qgs project file is shown below.
File:QGIS TUFLOW CheckFile Symbology Open 02.png
Load Check Files and Apply Styles
This tool has a button in the toolbar which looks like the below:
File:Check files folder.png
This can also be accessed from the the Plugins >> TUFLOW >> Import Check Files from Folder.
Once the tool has been started, a dialogue as per the image below will be created.
File:QGIS TUFLOW Import Check from folder.png
The components of the dialogue are:
- Browse to folder containing check files.
- Check file directory to import files from, can be set using the button above, or the folder location can be copied into this line.
- Run ID. This is used to filter the check files to only a single simulation.
Once OK has been selected, the tool will open the files filtered using the RunID and apply the relevant symbology, an output is shown below.
File:QGIS TUFLOW Import Check from folder 02.png