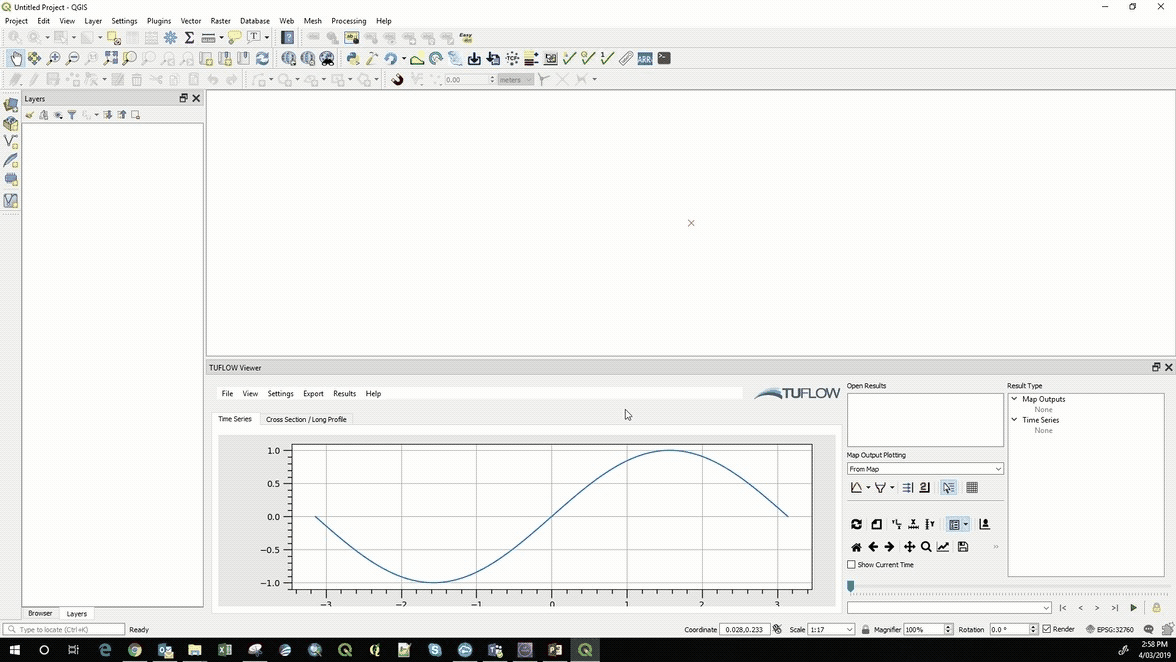Difference between revisions of "TUFLOW Viewer"
Ellis Symons (talk | contribs) |
Ellis Symons (talk | contribs) |
||
| Line 221: | Line 221: | ||
: '''Customise''' tool icon in the plot toolbar<br> | : '''Customise''' tool icon in the plot toolbar<br> | ||
<br> | <br> | ||
| − | Using this, properties such as the plot axis, item name in legend, and line / point styling can be modified.<br> | + | Using this, properties such as the plot axis, item name in legend, and line / point styling can be modified. The styling is saved in the session and will be used the next time the same plot type (e.g. depth time series) is plotted.<br> |
| + | <br> | ||
| + | '''Changing the default colours'''<br> | ||
| + | The default colours are randomly generated when TUFLOW Viewer is opened and can be re-generated by selecting '''Settings >> Reset Plotting Colours'''. This will also reset any custom line properties the user may have set.<br> | ||
<br> | <br> | ||
[[File:PlotProperties 1.gif]]<br> | [[File:PlotProperties 1.gif]]<br> | ||
Revision as of 02:47, 16 February 2021
TUFLOW Viewer
TUFLOW Viewer replaces Crayfish and TUPLOT as the TUFLOW result viewer for QGIS for version 3.6 onwards. It uses the Mesh Data Abstraction Library (MDAL) available in QGIS to display and interact with TUFLOW map output results, and the TUFLOW results python library (the same library used by TUPLOT in earlier versions of QGIS) for viewing TUFLOW time series results.
How To Use
Basics
Some of the basic functionality are listed below this section and describe how to:
- Load Results
- Change Result Type
- Show Maximums
- Show Vectors
- Style 2D Results Layer
- Save Default Style For 2D Result
- Plot From Map Outputs
- Plot From Time Series Output
- 1D Long Plot
- Use a Secondary Axis
- Change Plot Properties
- Export The Plot as an Image or CSV (coming soon)
Advanced
Some more advanced use is described in the following pages:
- Animations (coming soon)
- Maps (coming soon)
- Using a Date Axis (coming soon)
- Importing Calibration Data (coming soon)
- Batch Exporting Plots (coming soon)
Getting a Python Error
Occasionally the TUFLOW plugin will throw an exception and this will produce a Python Error which is displayed either as a yellow banner at the top of the map window or a window may appear stating than an 'Error has occurred while executing Python code'.
What Does This Mean?
This means that the TUFLOW plugin has encountered something unusual or a situation that it does not know how to handle i.e. it has reached a line in the code that has failed to execute and as a consequence Python has bailed out. This means that all the code below this point that was meant to be executed has not. This can have knock on consequences as variables may not exist or be set to incorrect values and signal handling (e.g. what happens when a menu item is clicked) may be broken. So a python error can lead to further python errors that would normally not have occurred, so the first python error is usually the most important.
What To Do
- Email the Stack Trace to support@tuflow.com with a description of the steps that produced the python error (as best you can describe it). This is to help us identify bugs and fix the plugin so that it catches this exception in the future.
- If you find that you are now experiencing further python errors (probably caused by the initial error) you can try the following in order of severity:
- On the TUFLOW Viewer menu bar File >> Reload TUFLOW Viewer - this will reload TUFLOW Viewer, resetting all variables and signals. You will be required to load in any time series results again and other settings may also be reset. Map output results will remain in the workspace and be reloaded into TUFLOW Viewer.
- Save the workspace (.qgz) and restart QGIS
- Restart QGIS - you can save the workspace (.qgz), however you should first select on the TUFLOW Viewer menu bar File >> Close TUFLOW Viewer Completely - this will close the viewer and also remove all settings associated with it from the workspace so that the problematic variable is not accidentally reloaded with the workspace
- The nuclear option - Restart QGIS and load a new workspace from scratch (do not load a saved workspace)
Error While Upgrading the Plugin
Loading Results
Option 1
- File >> Load Results
Option 2
- Right Click in Open Results >> Load Results
There are 3 options for loading in results:
- Load Results --> This is done via a TCF, TLF, or FVC file and will load in all results (Map Outputs and Time Series)
- Load Results - Map Outputs --> Select map output mesh results file (*.xmdf, *.dat, *.2dm, *.xmdf.sup, *.dat.sup)
- Load Results - Time Series --> Select time series output results (*.tpc)
If I Receive an Error?
If you receive an error similar to that below when trying to load results from a TCF:
UnicodeDecodeError: 'utf-8' codec can't decode byte 0x92 in position 626: invalid start byte
This usually results from inconsistent encoding of the TUFLOW control files. You can fix this by changing the encoding of all your control files to a single type - typically UTF-8. You can do this using Notepad++, please see below link for how to do this (refer last image).
TUFLOW_Message_0060
Changing Result Type
As simple as selecting a different result type in Result Type panel. You can only display one Scalar results and one Vector result at any given time.
File:ChangingResultType.gif
Showing Maximums
Option 1
- Click the double up arrow next to the result type
Option 2
- Right click the result type >> Check on Maximum
Showing Vectors
Select one of the Vector result types in the Result Types panel
File:ToggleVectors.gif
Styling 2D Results Layer
Option 1
- Right Click mesh layer in Layers Panel >> Properties... >> Navigate to the Contour Tab at the top >> Select Colour Ramp in drop down box >> Click Load >> Click OK
Option 2
- Right Click result type in Result Type Panel >> Properties... >> Navigate to the Contour Tab at the top >> Select Colour Ramp in drop down box >> Click Load >> Click OK
Saving Default 2D Result Style
Saving a default style for a result type will mean that every time a result type of that name e.g 'Depth' is loaded, TUFLOW Viewer will automatically apply that style.
There are 2 options:
- Save Colour Ramp --> This will save the particular colour ramp as default. This means the actual min / max values will be adjusted based on the results. This is useful for results such as Bed Elevation or Water Level where the ranges are usually different depending on the model's location
- Save Colour Map --> This will save the exact values and associated colours used in the styling. This might be useful for results such as Depth or Velocity where a template can be applicable across different models
- Right Click the result type >> Save Style As Default >> [Colour Ramp | Save Colour Map]
- The default styling can be removed by selecting in the TUFLOW Viewer menubar Settings >> Reset Default Styles
Plotting From Map Outputs
Time Series
You can plot one or multiple temporal map output results as a time series.
- Choose which map outputs to plot --> click on the time series graph down arrow under Map Output Plotting >> Check on desired result types
- Click off the menu
- Click the time series graph again (not the down arrow)
- Click somewhere on your results
2D Cross Sections and Long Sections
You can plot one or multiple map output results as a cross section for the current time step.
- Choose which map outputs to plot --> click on the cross-section graph down arrow under Map Output Plotting >> Check on desired result types
- Click off the menu
- Click the cross-section graph again (not the down arrow)
- Left click somewhere on your results to start the cross-section
- Left click to add vertices to your cross-section polyline
- Right click to finish
Follow the steps above in the direction of flow to plot long sections.
Plotting Flow
You can post calculate flow from the map output results. Note that this approach should be used for approximation only. The preferred method is to use a PO line in TUFLOW.
- Click on the Plot Flux button down arrow under Map Output Plotting
- Left click somewhere on your results to start the flux line
- Left click to add vertices to your flux line
- Right click to finish
The direction convention is the same as PO lines in TUFLOW - the positive direction of flow is from left bank to right bank looking downstream
File:MapOutputPlotting Q.gif
Plotting Long Section From Shape File
It's possible to plot time series, flow, cross sections, and long plots using an existing shape file (or other vector formats supported by QGIS). Example below using a shape file to plot a long section:
- Select polyline used for plotting (time series will use point object)
- Choose Layer Selection under Map Output Plotting
- Choose which map outputs to plot --> click on the cross-section graph down arrow under Map Output Plotting >> Check on desired result types
- Click the cross-section graph again (not the down arrow)
File:2D long plot from selection.gif
Plotting From Time Series Outputs
If time series results are loaded in (e.g. 1D results) you can plot from the outputted types.
- Select result type e.g Flow under the Time Series section in the Result Types
- Use QGIS Select Tool and select one of the PLOT GIS features
Plotting 1D Long Sections
If time series results are loaded in (e.g. 1D results) you can plot long sections from the results. Example below plotting a long section from stormwater pipes:
- Select single channel (pipe) from the PLOT_L GIS layer
- Select a long section result type e.g Water Level and/or Culverts and Pipes (Long section result types have the icon with a light blue line)
- Selecting a second channel downstream of the first will plot the long section between the selected channels (if no second channel is selected, the long section will plot until the outlet)
File:1D long plot from selection.gif
Using a Secondary Axis
If you are plotting multiple result types at once, you may want to plot one or more of the lines on a secondary axis. This can be done 2 ways:
Option 1
- Click the Secondary Axis icon on the appropriate result type in the Result Types Panel
Option 2
- Right Click on the appropriate result type in the Result Types Panel and check on Secondary Axis
Changing Plot Properties
Plot properties can be changed via
Option 1
- TUFLOW Viewer Settings >> Customise
Option 2
- Customise tool icon in the plot toolbar
Using this, properties such as the plot axis, item name in legend, and line / point styling can be modified. The styling is saved in the session and will be used the next time the same plot type (e.g. depth time series) is plotted.
Changing the default colours
The default colours are randomly generated when TUFLOW Viewer is opened and can be re-generated by selecting Settings >> Reset Plotting Colours. This will also reset any custom line properties the user may have set.
File:PlotProperties 1.gif
File:PlotProperties 2.gif
File:PlotProperties 3.gif
File:PlotProperties 4.gif