Difference between revisions of "Tutorial M09 Results QGIS"
Jump to navigation
Jump to search
| Line 4: | Line 4: | ||
= TUFLOW Project Re-Configuration = | = TUFLOW Project Re-Configuration = | ||
| + | <ol> | ||
<li>Set the QGIS workspace projection to EPSG:32760, see <u>[https://wiki.tuflow.com/index.php?title=Tutorial_Site_Familiarisation_QGIS#Set_the_Projection Set the Projection]</u>. | <li>Set the QGIS workspace projection to EPSG:32760, see <u>[https://wiki.tuflow.com/index.php?title=Tutorial_Site_Familiarisation_QGIS#Set_the_Projection Set the Projection]</u>. | ||
<li>Save the QGIS workspace by selecting Project > Save As.<br> | <li>Save the QGIS workspace by selecting Project > Save As.<br> | ||
Revision as of 21:07, 13 July 2023
Introduction
QGIS is used to load and view a range of event magnitudes and durations with the TUFLOW Viewer. For viewing of the 2D map results, see Module 1.
TUFLOW Project Re-Configuration
- Set the QGIS workspace projection to EPSG:32760, see Set the Projection.
- Save the QGIS workspace by selecting Project > Save As.
Method
Inspect the results for all events:
- Open the TUFLOW Viewer.
- Load the results using the TCF. From File > Load Results, navigate to the Module_09\TUFLOW\runs folder and select the following file:
- M09_5m_~e1~_~e2~_001.tcf
- When prompted, click 'Select All' and 'Ok'. The TUFLOW Viewer opens all six simulation runs using event management:
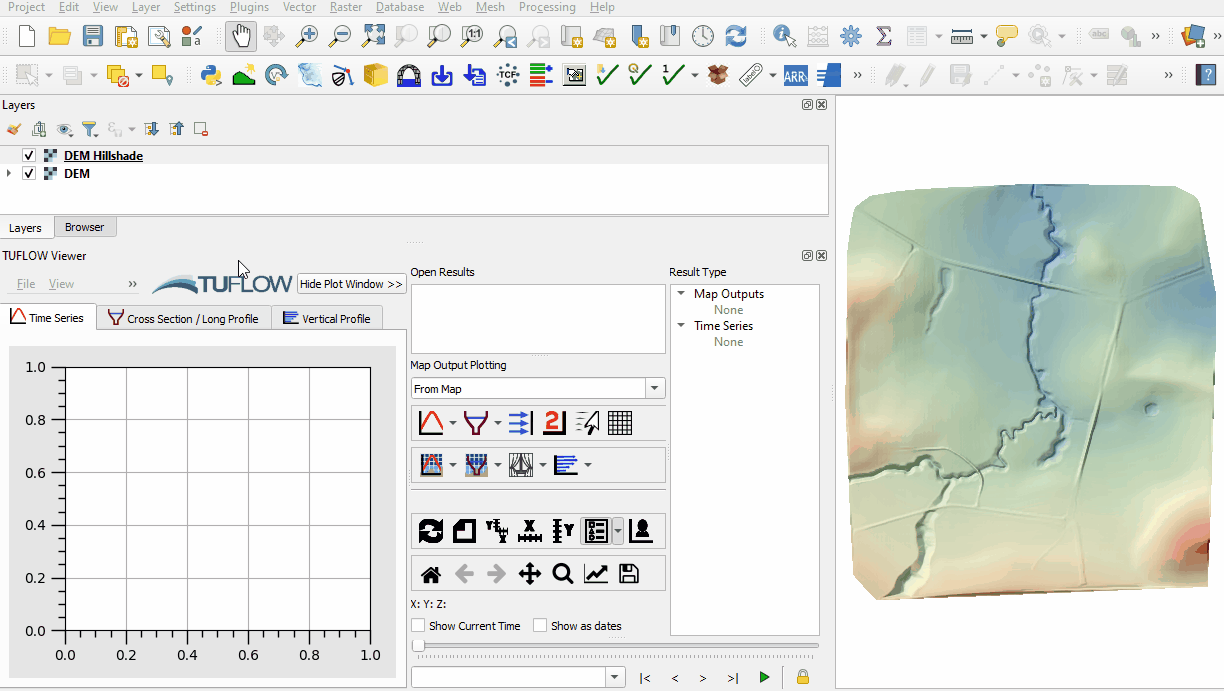
- Inspect the extent, water level and the flow plot output for each event:
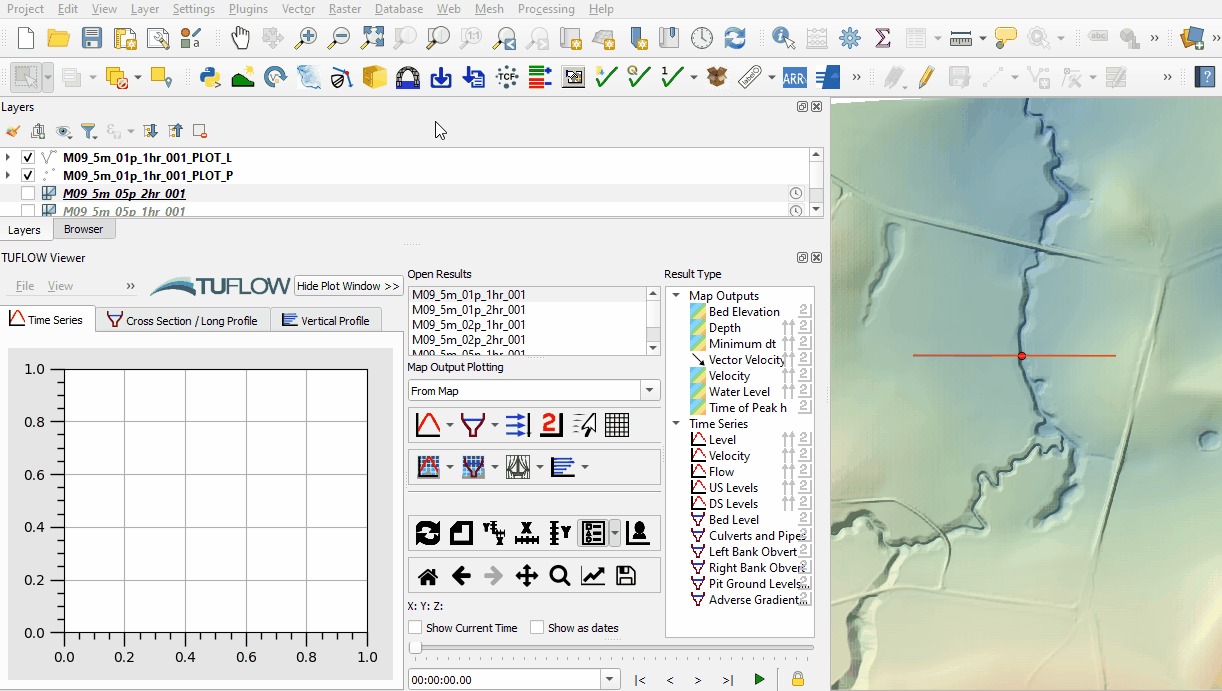
Conclusion
- The results of all event magnitudes and durations were inspected using the TUFLOW Viewer.
- For further functionality, see TUFLOW Viewer.
| Up |
|---|