Wibu Dongles
Introduction
This page contains a brief introduction to the Wibu dongles.
Installation
Installing CodeMeter RunTime Kit
The first step in using the Wibu licence is to install the CodeMeter Runtime Kit. This needs to be installed for any computers that will be running TUFLOW (from either local or network licence) as well as for the network licence server.
The latest version can be downloaded from CodeMeter site:
http://www.codemeter.de/us/service/downloads.html
The correct file to download is the CodeMeter Runtime Kit for Windows
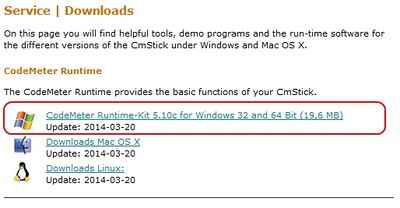
Once installed the configuration depends on if the TUFLOW licence is a Local or Network licence. For a local licence, the dongle can now be inserted into the machine and TUFLOW simulations can be started.
Configuring Network Server
If the TUFLOW licence is a network licence, the computer hosting the dongle will need to be configured as a TUFLOW server. This is required even if the simulations are to be performed on the server. Instructions for configuring the network licence are detailed in the following page:
WIBU Configure Network Server
Configuring Access to Network Licence
To access TUFLOW licences on a remote network server, the CodeMeter runtime kit needs to be installed on the client machine. Once installed, CodeMeter needs to be configured to use the network licence.
Instructions for configuring the network licence are detailed in the following page:
WIBU Configure Network Client
Troubleshooting
Dongle Not Working Correctly
If the drivers have been installed, the colour of the CodeMeter icon in the taskbar indicates if a dongle is being detected correctly.
![]() --- Grey, No CM stick detected.
--- Grey, No CM stick detected.
![]() --- Green, CM stick detected.
--- Green, CM stick detected.
A range of other colors are also available but not frequently used:
![]() --- Yellow, CM stick enabled until unplugged (password protected).
--- Yellow, CM stick enabled until unplugged (password protected).
![]() --- Red, CM stick disabled (password protected).
--- Red, CM stick disabled (password protected).
![]() --- Blue, Multiple CM sticks.
--- Blue, Multiple CM sticks.
If the CodeMeter icon reamins grey (not detected) when the dongle is inserted, please follow the steps below:
WIBU Dongle Not Detected
If the dongle is correctly detected (the icon changes colour to green), but you are unable to run a TUFLOW simulation, please follow the steps below:
WIBU Dongle Not Running TUFLOW
If you are having trouble accessing a network dongle from a remote computer, please follow the steps below:
WIBU Network Dongle Issues
Updating
There are a number of reasons that the Wibu licence may need to be updated, for example:
- To add additional modules
- To update to new support year
- To add rental licences
For each change to the dongle, it will be necessary to provide a licence update request file to the TUFLOW staff.
The procedure is the same for local and network licences, the request will need to be generated from the computer which has the dongle plugged in.
Request a licence update
The instructions for creating a licence request differ slightly, if the dongle has not previously been coded for TUFLOW simulations or if the dongle has not been provided by BMT WBM. Unless specified by the TUFLOW staff, the first option below is the correct one to chose.
Wibu licence update request (normal)
If you have been provided with a blank dongle or are using a non BMT WBM dongle the TUFLOW producer code needs to be added when requesting the licence update. Instructions for creating a licence request for an uncoded or non BMT WBM dongle are provided below. If asked by TUFLOW staff, please use the method below.
Wibu licence update request (uncoded or blank dongle)
After creating the licence update request, please email the created file (.WibuCmRaC) to sales@tuflow.com.
Import a licence update
Once a licence update has been created, an update file will be provide to you via email. This update file will have the extension .WibuCmRaU. To import the file please follow the steps below, the same method is used for network and local licences.
Importing a Wibu licence update
When an update is applied, this modifies the content of the dongle, it does not need to be applied on each computer that will be used for TUFLOW modelling!